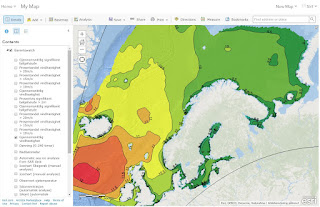I denne øvingen skal du få gjøre en GIS-analyse. Men hva er egentlig en GIS-analyse? Det som er spesielt med et geografisk informasjonssystem (GIS) i forhold til andre informasjonssystemer, er at man benytter objektenes geografiske egenskaper til å finne svar på en rekke spørsmål.
Spørreord som gjerne benyttes i en GIS-analyser er;
hvor langt?,
hvor stort?,
hva finnes innenfor?,
hvilke objekter overlapper med hverandre?,
hvilken retning?, mm.
Når man sammenstiller geografiske data i et GIS-system finner man svar på spørsmål som man ellers ikke klarer å besvare med tradisjonelle it-systemer. I denne øvelsen skal du finne antall adresser som befinner seg innenfor en flomsone.
Logg deg inn på skolens ArcGIS Online konto med din bruker og åpne et nytt tomt kart. I øvre høyre hjørnet søker du etter Otta. Kartet zoomes automatisk inn på Otta i Sel kommune.
Velg Add -> Search for Layers og søk etter flom.
Legg til Flomsoner. Søk deretter adresser og legg til det nederste Matrikkel laget (se bildet):
Klikk på bildet for å forstørre.
Når du har fått lagt til både flom og matrikkeldata, sørger du for at bare AdressePunkt og 50-års flom er slått på.
Klikk på bildet for å forstørre.
Deretter trykker du på Analysis og velger Manage Data -> Overlay Layers.
Velg AdressePunkt som Input layer og 50-års flom som Overlay Layer. Velg Intersect som Overlay metode. Gi resultat layer nytt navn: Adresser innenfor 50-års flomsone.
Pass på at det er krysset av for Use current map extent (se bildet):
Klikk på bildet for å forstørre.
Du skal nå endre synboliseringen av de nye punktene. Klikke på ChangeStyle knappen under lagnavnet (se bildet under):
Klikk på bildet for å forstørre.
Velg Firefly og 16 som symbolstørrelse. Denne symboltypen er helt ny (Desember 2017) og egner seg spesielt godt på mørke bakgrunnskart.
Klikk på bildet for å forstørre.
Når du har fått til symboliseringen slik du ønsker kan du trykke OK og gå tilbake til kartet.
Det siste du skal gjøre er åpne tabellen for å se hvor mange adresser som ligger innenfor 50-års flomsonen.
Klikk på bildet for å forstørre.
Antall adresser kan variere ettersom utstrekningen på analyseområdet kan være forskjellig. Denne analysen kan kjøres andre steder i landet også.
Husk at det at hele landet ikke er flomkartlagt, så det kan forekomme flom i områder som ikke ligger innenfor en kartlagt flomsone. Utbygging og erosjon kan føre til at vannet tar nye veier og fører til flom i nye områder.
Lagre gjerne kartet før du avslutter øvingen.